Igual que hicimos en el tutorial para crear una base de datos con nuestros cachés escondidos, haremos una nueva base de datos para nuestros encontrados. Para crear una base de datos nueva, entramos en Bases de datos -> Nuevo… (o pulsamos CTRL+N):

Simplemente, escribimos el nombre de la base de datos (Encontrados) y hacemos clic en el botón que pone Create.
Nos fijamos ahora que esté seleccionada la base de datos que acabamos de crear:

De momento, no hay ningún caché en esta base de datos. Vamos a ver como añadir todos los cachés que llevamos encontrados. Para esto, conocemos dos métodos. Uno es un coñazo! que consiste en meter los códigos GC de todos los cachés. El otro es utilizando una pocket query, que necesita que seamos usuarios Premium de Geocaching.
Primer método: Introduciendo los códigos GC
Si entramos en nuestro perfil de geocaching, podemos ver todos los cachés que hemos encontrado. Para ello, primero entramos en nuestro panel de control, que está en la parte superior de la web de geocaching.com. También podemos hacerlo directamente en este enlace:
https://www.geocaching.com/my/default.aspx
Una vez en el panel de control, en la parte izquierda veremos un botón que pone “Ver perfil”:
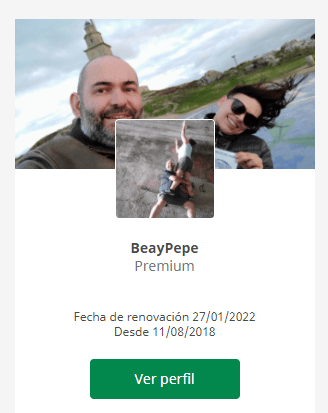
Al entrar en el perfil, veremos algo parecido a esto:

Si hacemos clic en Geocachés justo encima de donde aparece la Información del perfil, veremos un listado con todos nuestros cachés encontrados y escondidos:

Justo al lado de donde pone Geocachés encontrados, entre paréntesis, está escrito Todos los Geocachés encontrados. Haciendo clic ahí, entra directamente a un listado en el que podemos ver todos nuestros cachés:

Cada caché, debajo de su nombre, tiene el owner y luego su código GC. Esto es lo que tendríamos que ir metiendo después en GSAK. Vamos a hacer la prueba metiendo estos primeros cuatro cachés, cuyos códigos GC son: GC988CB, GC983V5, GC989HK, GC988C7.
Volvemos a GSAK y nos aseguramos de que tenemos seleccionada la base de datos de Encontrados. Una vez en nuestra base de datos, importaremos los cachés en el menú Acceso Geocaching > Importar cachés…

Seleccionamos Codigo GCXXXX y escribimos los códigos GC de los cachés separados por comas:

Atención: Si eres usuario básico, en la página 2, asegúrate de que quede marcada la opción Parcial (rápido) y no la opción Full (slower), ya que los usuarios básicos no pueden bajar en formato Full:

Al hacer clic en Ok, se conecta con geocaching.com y bajará la información de estos cachés:

En alguno de estos cachés hicimos el FTF, pero esto hay que marcarlo manualmente en el check de la columna de FTF (si la hemos activado en la vista, claro), aunque en otro tutorial veremos como hacerlo con una macro:

Si tienes pocos cachés, puedes utilizar este método, pero si tienes muchos, esto es un coñazo enorme. Nosotros tenemos 1912 cachés encontrados en el momento de hacer este tutorial, así que nos tiraríamos media vida para añadir así todos los cachés…
Vamos al segundo método, pero es necesario ser premium
Segundo método: Utilizando pocket queries
Si somos usuarios premium, podemos crear una pocket query con nuestros encontrados muy fácilmente. Para ello, accedemos a la creación de la pocket query a través de este enlace: https://www.geocaching.com/pocket/default.aspx
Debajo de las posibles pocket queries que podamos tener, aparecerá algo como esto:

Si pulsamos en el botón Añadir a la cola, nos creará automáticamente nuestra pocket query de encontrados. Al cabo de unos minutos nos la enviará al correo electrónico. Esta pocket query solo se puede ejecutar una vez cada tres días.
Esta pocket query no se puede importar directamente desde el menú de Acceso a geocaching.com. Hay que bajarla del correo electrónico que hemos recibido o de la web de las pocket queries. Se trata de un archivo comprimido, que no necesitas descomprimir. Simplemente, bájatelo.
Una vez que tengas el archivo descargado, lo importaremos en GSAK a través del siguiente apartado del menú:

En la ventana que aparece, en el primer apartado, buscamos en nuestro ordenador el archivo que acabamos de descargar. Todo lo demás, lo podemos dejar como está, aunque nosotros le activamos la opción de “Delete file(s) when finished” para que borre el archivo comprimido al acabar. Así no queda en las descargas estorbando…

Le dejamos trabajar, y al acabar, nos mostrará un resumen y, al aceptarlo, ya tendremos todos nuestros cachés en gsak:

Con esto ya nos aparecen todos nuestros cachés encontrados, a excepción de los LAB cachés, pero eso lo dejamos para otro tutorial…

