Los cachés tradicionales son los de toda la vida… Un contenedor con un logbook escondido en unas coordenadas y poco más. Para crear un caché tradicional, lógicamente, lo primero que haremos será buscar un sitio donde esconderlo. Para este tutorial, hemos ido a la iglesia de Santa María de Reza, muy cerquita de Ourense.

Tras darle un par de vueltas a la iglesia, encontramos una zona del muro alrededor de la iglesia en el que se puede esconder un caché. Llevábamos preparados varios contenedores, pero, al final, el elegido para esconder fue un bote de los de los carretes de fotos. Por si os interesa, los compramos baratos en aliexpress. Eso sí, no tengáis prisa… Para el logbook, utilizamos unos que hicimos nosotros y que puedes encontrar en la zona de descargas de la sección de Tutoriales y herramientas de nuestra web. En particular, para estos botes, utilizamos los Logbooks para eppendorffs.

Ahora, vamos a obtener las coordenadas del punto exacto donde hemos escondido el caché. Para ello, podemos utilizar varios métodos.
Aplicación específica en el móvil
Nosotros utilizamos la aplicación del móvil GPS Status & Toolbox (Android), aunque seguro que hay muchas más, que incluso pueden ser mejores pero nosotros estamos acostumbrados a esta. No conocemos el equivalente para iphone, así que, si conoces alguna aplicación del estilo para iphone, déjanos un comentario que la añadiremos aquí.

Para que la aplicación dé buenos resultados, es aconsejable moverse un poco por la zona y dejar que coja bastantes satélites. Acabando en la zona donde escondimos el caché.
Google maps
Si, en la vista satélite de google maps, podemos encontrar alguna referencia de donde hemos escondido el caché, este es nuestro método favorito. Simplemente, nos vamos a google maps (da igual en el móvil o en el ordenador) y buscamos el punto exacto.
En nuestro caso, la zona del muro donde escondimos el caché está justo debajo de una esquina que es muy fácil de ver en google maps:

En este caso, las coordenadas que nos da google maps son: 42.349374, -7.894201
Otros mapas
Hay muchas más páginas de mapas. Nosotros hemos añadido una a nuestra web que creemos que funciona muy bien (aunque es lo mismo que google maps, ya que saca los datos de allí). Puedes entrar desde este enlace: https://mapa.beaypepe.com
Funciona parecido a google maps. Buscas el punto y haces clic con el botón derecho en el punto exacto. Si entras desde un móvil, tocas en el punto exacto y dejas el dedo hasta que aparezca un marcador. Una vez que aparece el marcador, haces clic en él y te aparecen las coordenadas:

La ventaja de este mapa es que ya obtenemos las coordenadas en el formato correcto para introducir en geocaching.com al crear el caché.
Utilizando un GPS
Este método, nosotros no lo hemos utilizado nunca, ya que no tenemos un GPS para probarlo. Nos arreglamos perfectamente con el móvil. Si alguien utiliza el GPS para obtener las coordenadas, por favor, que nos mande un mensaje y lo añadiremos al tutorial.
Crear el caché en geocaching.com
Una vez que tenemos las coordenadas, vamos a crear el caché. Para ello, nos vamos a la web de geocaching.com y hacemos clic en Jugar (en la parte superior) y entramos en Esconder un geocaché. También podemos entrar directamente a través del siguiente enlace: https://www.geocaching.com/play/hide
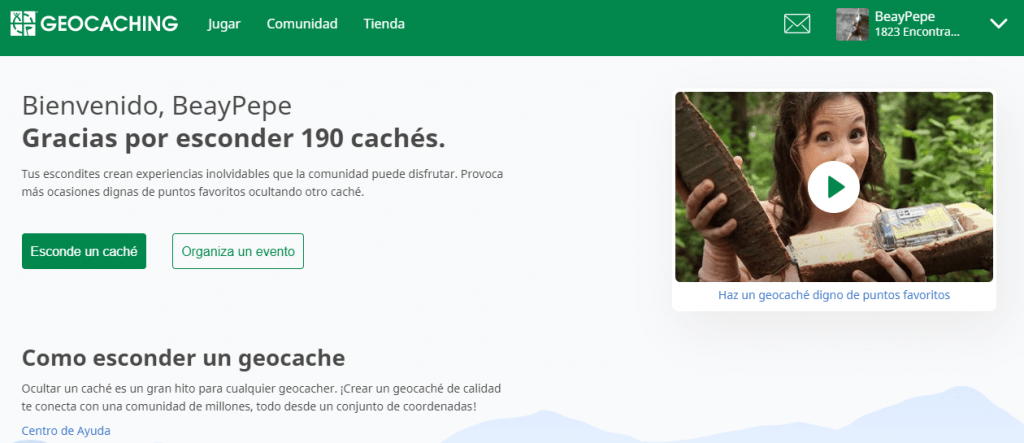
Si vamos hacia abajo en esta misma web, veremos consejos y guías para esconder un caché. Si no lo habéis leído, os lo recomendamos. Cuando ya estés listo para crear el caché, hacemos clic en el botón Esconde un caché.
Una vez hecho esto, hemos de introducir las coordenadas del punto donde hemos escondido el caché, pero hay algunas restricciones. La principal, es que los cachés han de estar separados entre ellos un mínimo de 161 metros (0,1 millas). En un mapa tendremos unos círculos rojos que nos indican si podemos esconder o no. Si nuestras coordenadas caen dentro de un círculo rojo, hemos de buscar otro escondite.
Además, hay zonas en las que no se puede esconder pero no se ven en el mapa. Esto es porque hay cachés que no están visibles en el mapa, como mysterys, multis, wherigos o letterbox que, como hay que calcular las coordenadas, no aparecen aquí, para no dar pistas…

Ya nos avisa que solo se muestran los waypoints y ubicaciones visibles. Aunque, según el mapa, parezca que puedes esconder ahí el caché, ha de ser comprobado por un revisor. Al hacer clic en “Lo entiendo” nos deja revisar el mapa por si hay algún círculo que no nos deje esconder en nuestro sitio. En nuestro caso, como ya sabemos que se puede esconder ahí, hacemos clic en el botón de continuar.
En este momento, elegimos el tipo de geocaché que estamos creando:

Seleccionamos Geocaché tradicional y ya nos aparece, otra vez, el mapa y podemos escribir ya las coordenadas:

Donde pone Coordenadas exactas, introducimos las coordenadas que hemos obtenido. En este paso, podemos poner las coordenadas en cualquiera de los formatos que hemos obtenido, tanto las de google maps como las de los otros mapas. Al pulsar sobre el botón Confirmar coordenadas, veremos la ubicación en el mapa:

En nuestro caso, como ya sabíamos, no hay ningún problema con las coordenadas, pero si hubiéramos escogido unas coordenadas que cayeran dentro de un círculo rojo, tendríamos un aviso del estilo de este:

Con las coordenadas correctas, hacemos clic en continuar. En este paso podemos añadir algún waypoint, como aparcamiento, inicio de ruta o punto de referencia:
- Aparcamiento: Si no se puede llegar en coche hasta el caché y conoces un buen sitio donde dejar el coche, siempre está bien indicarlo aquí. En nuestro caso, dejaremos unas coordenadas de una explanada del otro lado de la iglesia, que es el único sitio donde podemos aparcar cerca (aunque nosotros llegamos andando desde casa)
- Inicio de ruta: Si el caché lo hemos dejado en una ruta de senderismo o en algún camino, siempre está bien dejar un punto de inicio de la ruta, ya que, para los que se acerquen en coche, google maps les indicará hasta el caché y, muchas veces, no es posible llegar hasta el punto que te manda google.
- Punto de referencia: Si hay algún punto que nos permita identificar la zona, como una iglesia, o un bar, o un mirador, etc. lo pondremos aquí.

Para añadir el aparcamiento (sería lo mismo para los otros tipos de waypoints), hacemos clic en Añadir aparcamiento:

En nombre, nosotros le pondremos aparcamiento, pero puedes poner lo que quieras. Puedes poner las coordenadas o arrastrar la chincheta del mapa. Y también le puedes añadir una descripción o aclaración que quieras hacer, como si el aparcamiento es gratuito o de pago o lo que veas necesario… En este caso, lo dejaremos tal que así:

Si queremos añadir más waypoints, simplemente, lo marcamos debajo del mapa y repetimos el mismo procedimiento que para añadir el aparcamiento. En este tutorial, no vamos a añadir más waypoints, así que, hacemos clic en continuar, con lo que ya pasaremos a la página de descripción del caché:

Aquí le pondremos un nombre al caché y pondremos la fecha en la que hemos escondido el caché. También podemos poner lo que queramos en el campo de Colocado por, aunque el caché seguirá siendo nuestro, pero podemos poner el nombre de algún otro geocacher que nos haya ayudado a crear o esconder el caché. La ubicación ya la coge directamente de las coordenadas, pero la podríamos cambiar. No le vemos mucha utilidad, pero se puede poner ahí que el caché está en Cuba… Para nuestro ejemplo, lo dejaremos así:

Justo debajo de esto, tenemos un editor para el listing:

Vamos a empezar añadiendo una imagen. Para esto, haremos clic en el icono de imagen () que hay en la barra de herramientas del editor, con lo que nos aparecerá una ventana para seleccionar una imagen desde nuestro ordenador. Una vez seleccionada la foto, se sube al servidor de geocaching y se coloca en el listing:

La imagen que hemos subido es muy ancha para el listing. En la página del caché, si esta imagen es muy grande, la ajustará al ancho de la página y aparece una lupa en la parte inferior de la imagen para verla más grande.
Truquito: Si queremos que se ajuste al ancho de la página y que no aparezca la lupa, haremos clic en el botón de </> Fuente HTML que tenemos en la barra de herramientas del editor, con lo que tendremos algo así:

Si le añadimos, después de la url de la imagen, el texto width=”100%”, se ajustará al ancho. También podemos ponerle otro porcentaje si no queremos que ocupe tanto:

Al volver a hacer clic en </> Fuente HTML, nos avisará de que estamos cambiando a un editor sencillo. Aceptamos y nos quedará ya la imagen ajustada al ancho:

Debajo de la imagen, vamos a poner una breve descripción del lugar. Si copias el contenido de alguna web (como la wikipedia o alguna página de turismo de la zona), te recomendamos que copies el texto y lo pegues en el bloc de notas. Luego, lo copias desde el bloc de notas y lo pegas en el listing. Esto eliminará el posible código html que pueda tener el texto copiado.

Utilizando las herramientas del editor, podemos aplicar negritas, encabezados, añadir más imágenes, etc. Es muy fácil, solo hay que ir probando con todas las opciones. Es mucho más fácil que hacer un documento en word…
Una vez que hayamos creado el listing a nuestro gusto, podemos bajar un poco y poner una pista (no es obligatorio). En nuestro caso, como lo hemos dejado en un muro, pondremos que el caché está en el muro y que hay que ver la foto SPOILER, que luego subiremos…

Si somos usuarios premium, nos permitirá escoger si el caché va a ser visible para todos los geocachers o solo para los Premium. Nosotros lo dejaremos en Todos. Aceptamos las condiciones y hacemos clic en continuar.
Ahora, elegiremos el tamaño del caché (nos podemos ayudar de las imágenes que vemos):

También marcaremos la dificultad y terreno:

Si tienes dudas, Geocaching te recomienda este sistema para identificar la dificultad y terreno:
| Clasificación | Dificultad | Terreno |
|---|---|---|
| Fácil de encontrar o resolver en pocos minutos | La caminata es de menos de 800 metros y es accesible para sillas de ruedas (atributo requerido). Muy probablemente pavimentado y plano. |
| Fácil de encontrar o resolver en 10-15 minutos | La caminata es de menos de 800 metros. Lo más probable es que sea plano, pero puede que no sea accesible para sillas de ruedas. | |
| Relativamente fácil de encontrar o resolver en 30 minutos | La caminata es de menos de 3 km a lo largo de caminos bien definidos sin cambios de elevación significativos o crecimiento excesivo. | |
| Un reto medio, pero relativamente fácil para un geocacher experimentado | El terreno puede tener pequeños cambios de elevación o un crecimiento excesivo moderado. | |
| Un rompecabezas o escondite desafiante | La caminata puede ser de más de 3 km en un terreno variado, demasiado difícil para andar en bicicleta debido a cambios de elevación o crecimiento excesivo significativo. | |
| Bastante difícil. Prepárate para un desafío mental | Caminata bastante extenuante y larga en terrenos muy variables. | |
| Muy difícil y puede requerir conocimientos especiales, preparación avanzada o múltiples viajes. | Movimiento muy intenso que puede incluir cambios importantes de distancia, crecimiento excesivo, natación o elevación. | |
| Extremadamente difícil. Lo más probable es que requiera conocimientos o habilidades especiales. | Movimiento extremadamente exigente en terrenos potencialmente peligrosos. | |
| El desafío mental más extremo. Requiere conocimientos especializados, habilidades, herramientas o un esfuerzo significativo para encontrar, resolver o abrir. | Requiere equipo especializado como equipo de buceo, bote, equipo de escalada o similar. |
Ya que dejaremos una foto spoiler, no es nada difícil de encontrar, así que marcaremos dificultad 1. Y el terreno, ya que se puede aparcar a unos metros, pero no es fácil coger el caché desde una silla de ruedas, le pondremos 1,5.
Luego escogeremos los atributos. Si hacemos clic en un atributo, se activa. Si volvemos a hacer clic en él quedará activado de forma negativa. Por ejemplo, si es un caché no recomendado para niños, haremos clic en el atributo de recomendado para niños dos veces:

Para el caché de este tutorial, marcamos los siguientes atributos:

Con todo esto, ya podemos darle al botón de Guardar y previsualizar. Con esto, ya veremos como queda nuestro caché en la web de geocaching.com:

Revisamos si está todo bien, ya que aún podemos editar el caché antes de enviarlo a revisión. En este tutorial vamos a añadir una foto spoiler. Para esto, hacemos clic en Editar caché (en la parte superior de la página) y entraremos en una página parecida a la que tenía el editor antes, y bajaremos hasta donde aparece algo como esto (justo entre el editor del listing y la pista):

Hacemos clic en Añade imágenes y entra en la siguiente página:

Seleccionamos el archivo en el ordenador y le podemos poner nombre y descripción. En este ejemplo, le pondremos de nombre Foto Spoiler:

Nos quedará algo así:

Desde aquí, podríamos subir más imágenes o editar las que ya hemos subido (editar una foto nos permite borrarla, rotarla, voltearla o cambiar su nombre o descripción). Una vez subida esta foto, si no queremos subir más fotos a la galería, podemos cerrar esta pestaña y, en la pestaña en la que estábamos editando, podemos hacer clic en Guardar y previsualizar en el fondo de la página.
Revisamos de nuevo nuestro caché y, si todo está listo, ya podemos enviarlo a revisión. Para ello, haremos clic en el botón que aparece en la parte superior de la página que dice Enviar a revisión. Al hacer esto, nos aparece una ventana como esta:

Esto es una Nota del revisor. Se trata de un espacio en el que explicaremos al revisor todo lo necesario para encontrar el caché. Esta es nuestra nota al revisor para este caché:
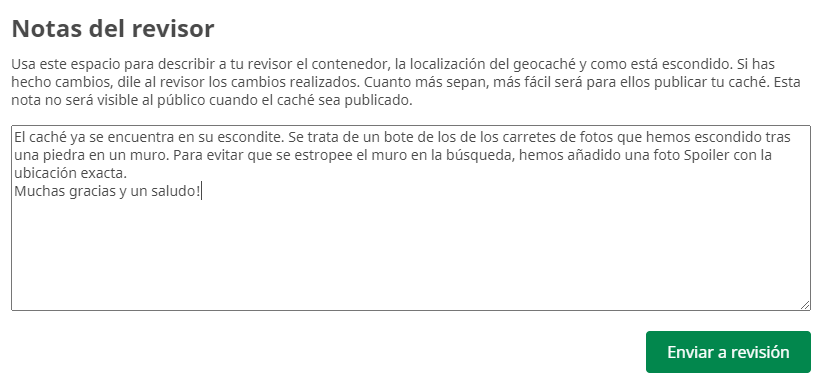
No os olvidéis de darle las gracias al revisor, que es casi como una persona ????
Al darle a Enviar a revisión, en la página del caché aparece el siguiente aviso:

Simplemente nos indica que el caché ya está enviado. Si queremos hacer algún cambio, tenemos que cancelar el envío, editar lo que queramos y volver a enviarlo. Si no hay novedad, en poco tiempo estará publicado. Nunca tardan más de 7 días, pero depende del trabajo que tenga el revisor al que le toque revisar, tardará algo más o algo menos. Sobre todo, PACIENCIA!
Y ya está nuestro caché listo. Si queréis ver como ha quedado el caché, podéis hacerlo desde el siguiente enlace (cuando esté publicado, claro):
GC96DTQ – Iglesia de Santa María de Reza
Esperamos que os haya gustado nuestro tutorial y, como siempre, si ves algún fallo, o quieres añadir algo, no dudes en contactar con nosotros para contárnoslo. Puedes hacerlo a través de los mensajes de nuestra web, por whatsapp, o dejando un comentario más abajo…





2 ideas sobre “Crear un caché tradicional”
Hola, utilizo el GPS generalmente y creo que es muy sencillo. En todos los dispositivos, supongo, existe la opción de marcar un Waypoint, al marcarlo automáticamente aparecen las coordenadas que se utilizan en geocaching , en ese momento o las apuntas a mano o grabas en el dispositivo, y así ya tienes la dirección. Es recomendable moverse alrededor un poco para que ajuste y calibre bien. Gracias por vuestro esfuerzo y trabajo. Saludos
Muchas gracias por tu comentario. Pues, sí, parece fácil…
Un saludo!